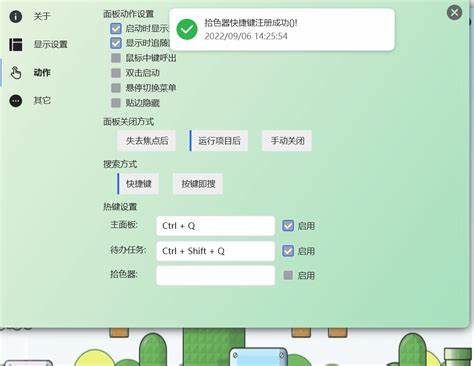电脑怎么设置显示每个磁盘大小
- 电脑
- 2024-09-27 05:12:29
- 8804
1、Windows10硬盘盘符不显示容量的两种解决方
一般情况下,win10系统用户开电脑就可以直接查看各个磁盘的容量。 但近期有用户反映,开“本电脑”后,其中各磁盘的容量不显示。 我应该怎么办?其实这个问题是由于方法不正确造成的。 下面,小就给大家分享两种解决这个问题的方法。
选项1:
1。 开这台计算机,在空白处右键单击,选择【查看】-【平铺】。 设置完成后,我们可以看到磁盘总容量和可用容量。 。
选项2:
1。 开这台电脑,点击顶部的【查看】按钮,然后选择下面的“详细信息”、“平铺”、“”中的任意一项,即可显示磁盘容量。
这是对Windows10硬盘盘符不显示容量问题的两种解决方介绍。 如果您在使用win10系统时遇到同样的情况,可以选择任意解决方来解决!
2、电脑怎么显示每个文件夹大小
您的计算机如何显示文件夹大小很大程度上取决于您的作系统。 在Windows系统上,您可以通过其属性查看文件夹大小,或使用第三方软件获取更详细的信息。首先,对于Windows用户来说,检查文件夹大小的基本方法是右键单击目标文件夹并选择“属性”。 您可以在弹出窗口中看到该文件夹占用了多少空间。 这种方法简单易行,但只能查看单个文件夹的大小,如果要查看多个文件夹或整个磁盘的使用情况,就不方便了。
其次,为了更全面地管理磁盘空间,很多用户选择使用第三方软件,例如“FolderSizeViewer”或“SpaceSniffer”。 该软件可以扫描指定的目录并以图形方式显示每个文件夹和文件占用的空间大小。 例如,SpaceSniffer可以在直观的框图中显示文件夹和文件的大小。 颜色越深,占用的空间就越大。 这使用户可以快速识别哪些文件或文件夹占用了大量空间并进行相应的管理。 。
最后,对于高级用户或者需要更精细管理的场景,还可以使用命令行工具来检查文件夹大小。 在Windows系统上,您可以使用“dir”命令和相关参数来查看文件夹大小。 例如,要查看文件夹及其所有子文件夹和文件的大小,请在命令提示符下键入“dir/s文件夹路径”。 此方法需要了解命令行,但提供了更大的灵活性和定性。
综上所述,用户可以根据不同的需求和场景,选择合适的方法来查看和管理计算机上的文件夹大小。 文件夹属性、第三方软件或命令行工具可以有效帮助用户了解和管理磁盘空间使用情况。

上一篇:处理电脑屏幕抖动有妙招
下一篇:内存插了两个8g还显示8g