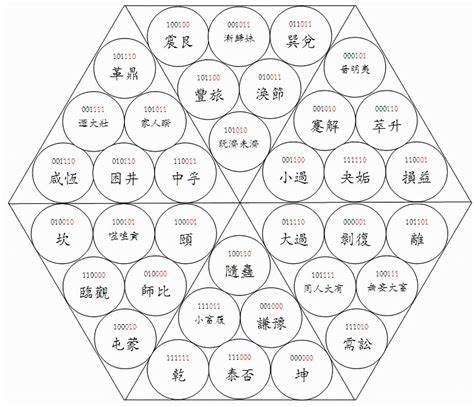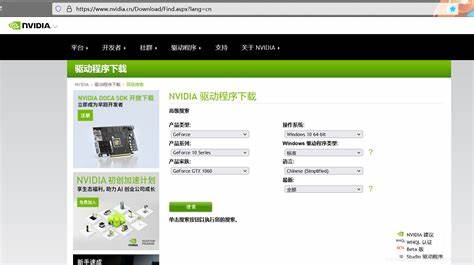win10自带虚拟机详细步骤(win10自带虚拟机怎么使用)
- 虚拟机
- 2024-03-14 14:04:12
- 1406
启用 Windows 10 中的虚拟机 Hyper-V
1. 检查 BIOS 设置: 确保您的计算机的 BIOS 已启用虚拟化。
2. 启用 Hyper-V 角色: 在控制面板中,转到“程序”>“启用或关闭 Windows 功能”。 选中“Hyper-V”复选框并单击“确定”。
3. 创建虚拟交换机: 在 Hyper-V 管理器中,单击“操作”>“虚拟交换机管理器”。 创建新的虚拟交换机并指定名称和类型。
创建虚拟机
1. 打开 Hyper-V 管理器: 在搜索栏中输入“Hyper-V 管理器”并打开它。
2. 单击“操作”>“新建”>“虚拟机”: 这将启动虚拟机创建向导。
3. 选择名称和位置: 为虚拟机指定一个名称和存储位置。
4. 指定硬件: 选择或创建新一代或第二代虚拟机。 分配 CPU、内存、存储和网络资源。
5. 安装操作系统: 从 ISO 映像或网络源安装操作系统。
6. 配置网络: 为虚拟机选择虚拟交换机以将其连接到网络。
7. 完成向导: 单击“完成”以创建虚拟机。
运行虚拟机
1. 在 Hyper-V 管理器中选择虚拟机: 找到您创建的虚拟机并单击其名称。
2. 单击“操作”>“启动”: 这将启动虚拟机。
3. 连接到虚拟机: 使用远程桌面连接或 Hyper-V Manager 集成的虚拟机连接来访问虚拟机。
4. 安装应用程序和配置设置: 在虚拟机中安装所需的应用程序并配置其设置。
其他要素:
- 快照: 创建虚拟机的快照以保存其当前状态。
- 集成服务: 启用集成功能,例如鼠标指针集成和共享剪贴板。
- 虚拟机库: 将虚拟机保存到库中,以简化备份和迁移。
- 虚拟硬盘格式: 选择 VHD、VHDX 或 SCSI 硬盘格式来存储虚拟机数据。
- 虚拟机复制: 创建虚拟机的副本以进行测试或故障转移。
1. 检查 BIOS 设置: 确保您的计算机的 BIOS 已启用虚拟化。
2. 启用 Hyper-V 角色: 在控制面板中,转到“程序”>“启用或关闭 Windows 功能”。 选中“Hyper-V”复选框并单击“确定”。
3. 创建虚拟交换机: 在 Hyper-V 管理器中,单击“操作”>“虚拟交换机管理器”。 创建新的虚拟交换机并指定名称和类型。
创建虚拟机
1. 打开 Hyper-V 管理器: 在搜索栏中输入“Hyper-V 管理器”并打开它。
2. 单击“操作”>“新建”>“虚拟机”: 这将启动虚拟机创建向导。
3. 选择名称和位置: 为虚拟机指定一个名称和存储位置。
4. 指定硬件: 选择或创建新一代或第二代虚拟机。 分配 CPU、内存、存储和网络资源。
5. 安装操作系统: 从 ISO 映像或网络源安装操作系统。
6. 配置网络: 为虚拟机选择虚拟交换机以将其连接到网络。
7. 完成向导: 单击“完成”以创建虚拟机。
运行虚拟机
1. 在 Hyper-V 管理器中选择虚拟机: 找到您创建的虚拟机并单击其名称。
2. 单击“操作”>“启动”: 这将启动虚拟机。
3. 连接到虚拟机: 使用远程桌面连接或 Hyper-V Manager 集成的虚拟机连接来访问虚拟机。
4. 安装应用程序和配置设置: 在虚拟机中安装所需的应用程序并配置其设置。
其他要素:
- 快照: 创建虚拟机的快照以保存其当前状态。
- 集成服务: 启用集成功能,例如鼠标指针集成和共享剪贴板。
- 虚拟机库: 将虚拟机保存到库中,以简化备份和迁移。
- 虚拟硬盘格式: 选择 VHD、VHDX 或 SCSI 硬盘格式来存储虚拟机数据。
- 虚拟机复制: 创建虚拟机的副本以进行测试或故障转移。
上一篇:win10虚拟机镜像iso文件
下一篇:win10有没有自带的虚拟机