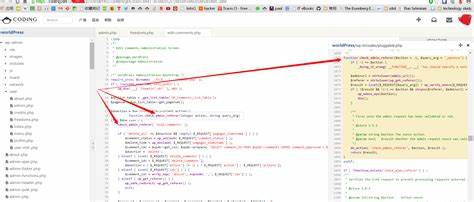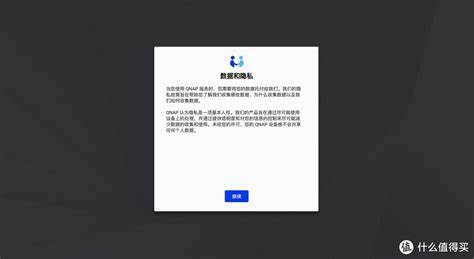电脑怎么使用虚拟机教程
- 虚拟机
- 2024-09-22 02:11:34
- 1148
首先在BIOS设置中启用并安装虚拟机,然后在系统下安装虚拟机。
1.BIOS下启动虚拟化设置:
Intel平台
1.开启电脑后,立即按下键盘上的“Delete”键,进入BIOS【EZMode】页面
2。 按键盘上的F7键进入AdvanceMode,如下图:
(如果开机后按键盘上的“Delete”键,就会进入BIOSAdvanceMode,无需按键盘上的F7键)
3]并单击[CPUConfiguration]选项
4。 点击【Intel(VMX)虚拟化技术】选项并将其设置为【启用】
5.按键盘上的F10键,点击【确定】保存选项重启电脑后即可完成BIOS设置
AMD平台
1.开启电脑后,立即按下键盘上的“Delete”键,进入BIOS【高级模式】页面2。 点击【高级】页面,点击【CPU配置】选项
3.单击[SVMMode]选项并将其设置为[Enabled]
4。 按键盘上的F10键,点击【确定】保存选项重新启动计算机后,BIOS设置就完成了
其次,在系统下安装虚拟机。
1.单击搜索并进入控面板
2.单击[卸载程序]
3.单击[开或关闭Windows功能]
4。 选择[Hyper-V]并单击[确定]
5.安装V功能,点击【立即重启】
6.系统重新启动后,单击【开始菜单】,选择【Windows系统管理工具】
7.选择[Hyper-V管理员]
8。 右键单击【虚拟机】,选择【新建】,然后选择【虚拟机】
9.单击“下一步”
10。 设置虚拟机的名称和位置,然后单击“下一步”
11。 选择该虚拟机的代次单击下一步
12.设置启动内存大小,然后单击“下一步”
13。 设置网络连接:选择[DefaultSwitch],然后单击下一步
14。 设置虚拟磁盘的名称、位置和大小,然后单击“下一步”
15。 设置启动镜像文件,点击下一步
16.单击“完成”
17。 右键单击虚拟机并选择已连接
19。 选择“选择我接受许可条款”,然后单击“下一步”
20。 选择安装类型
21.调整磁盘大小并单击“应用”
22。 单击“确定”
23。 单击“下一步”
24。 等待安装
25
⓶电脑虚拟机怎么弄呀?构建虚拟机的步骤
1明确答
构建虚拟机主要涉及选择合适的虚拟机软件、安装。 虚拟机电脑软件,创建虚拟机,安装作系统等步骤。
2详细说明
1选择虚拟机软件:
虚拟机软件有很多电脑软件场上有VMwareWorkstation、VirtualBox等。 这些软件可以在主机上模拟一个独立的虚拟环境,允许我们在这个虚拟环境中安装并运行不同的作系统。
2安装虚拟机软件:
根据选择的虚拟机软件,按照方安装指南进行安装。 一般情况下,下载虚拟机软件后,直接运行其安装程序并按照说明完成安装。 请注意,您可能需要在安装过程中关闭或停止其他程序以防止冲突。
3创建虚拟机:
安装虚拟机软件后,通过软件界面创建一个新的虚拟机。 在此过程中,您必须输入虚拟机的名称、硬件配置,并选择要安装的作系统镜像文件。 配置完成后,就可以开始创建虚拟机了。
4安装作系统:
在创建的虚拟机中,使用准备好的作系统镜像文件进行安装。 此过程与在真实计算机上安装作系统类似,包括选择安装位置、分区和设置系统参数。 完成后,作系统就会在虚拟机中启动并运行。
注意:在搭建虚拟机的过程中,要注意主机和虚拟机资源的合理分配,避免因资源分配不足或过度使用而导致性能下降。 同时,还要保证虚拟机的安全,及时更新系统和软件安全补丁,避免受到病或恶意软件的。 此外,定期备份虚拟机也非常重要,以防止数据丢失或系统出现问题。
⓷如何在Windows7中使用VMwareWorkstation建立虚拟机?轻松掌握在Windows7中构建VMwareWorkstation虚拟机的说明
下面我们将逐步指导您完成在Windows7系统中创建VMwareWorkstation虚拟机的过程,具体如下和文字让学习更直观、更容易理解。
启动您的虚拟助手:开VMwareWorkstation,迈出新旅程的第一步。
开始构建:点击“新建虚拟机”,选择“标准模式”,准备启动新的虚拟机。
预留空间:选择“稍后安装作系统,先创建一个空的虚拟磁盘”选项,预留足够的安装空间。
作系统选择:接下来,确认“WIN&作系统”选项,为虚拟机安装指定的系统。
驱动说明:选择“虚拟机安装位置”指定虚拟机的存储位置,以保证数据安全。
磁盘大小设置:进入“确定虚拟机使用的磁盘大小”链接,根据实际需要设置合适的容量。
构建完成:完成上述步骤后,点击“完成构建”,您的虚拟机就完成了,可以迎接新系统了。
加载ISO镜像:进入“如何开ISO”步骤,双击“CDDVDIDE自动检测”并导入安装文件。
选择安装文件:选择“使用ISO镜像文件”并通过浏览按钮找到您的ISO镜像文件。
确认导入:点击“确定”,安装文件将虚拟机正确识别。
开启新世界:返回界面,按“开机”按钮启动虚拟机并开始安装过程。
启动成功:启动过程完成,您将看到虚拟机已进入维护盘,即将开始安装。
以上是在Windows7上构建VMwareWorkstation虚拟机的步骤。 希望这篇详细指南对您有用。 如果您在作过程中遇到任何问题,请询问相关说明或加入我们的电脑办公群189034526,我们一起讨论学习。

上一篇:电脑虚拟机哪个最好用免费
下一篇:电脑上使用手机模拟器