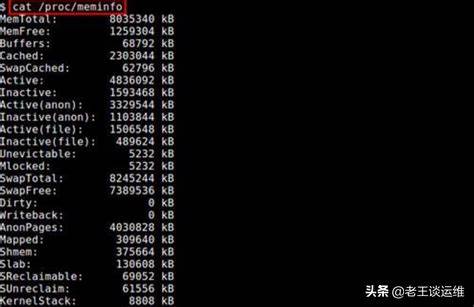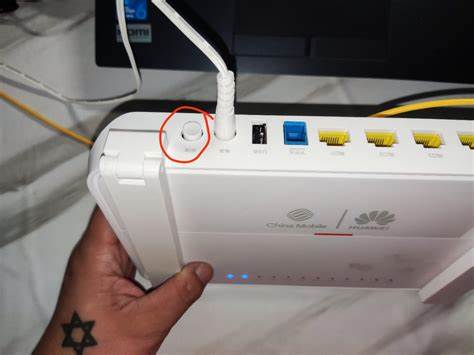如何在虚拟机中运行一个程序
- 虚拟机
- 2024-06-13 01:28:12
- 3214
Win10系统正式版自发布以来一直处于非常火热的状态。 不过,Win7系统升级到Win10后,部分用户发现很多特定程序无法在新系统中使用,最后又恢复到旧系统。 为了防止这种问题的发生,今天给大家分享一下如何在Win7系统上以竞技的方式运行Win10系统。
详细信息如下:
1。 稍后”,点击下一步;
4.选择“MicrosoftWindows”,在版本下拉菜单中选择“Win10”,点击下一步;
5.点击位置,选择虚拟所在的磁盘机器安装完毕,建议选择容量较大的磁盘驱动器,点击下一步;
6.关闭,等待虚拟机自动创建;
8.然后运行虚拟机,按照完成安装专业版V2016_Win1032位的步骤,小编给大家推荐一下,验收后选择升级到win10正式版使用发布者的方法先在Win7下运行一个虚拟机进行测试;才决定是否正式升级软件

Windows10操作系统在易用性和安全性方面有了很大的提升。 除了集成云服务、智能移动设备、自然人机交互等新技术外,还集成了固态硬盘。 、生物识别、高端技术、屏幕分辨率等硬件都得到了优化、改进和支持。 有时候我们想在win7上使用win10,我们可以使用虚拟机,那么如何使用虚拟机按照win7系统来运行win10系统呢?本文将为您提供一种使用虚拟机运行Windows10的方法。 系统按照win7所以大家都能理解。 希望对大家有所帮助。 帮助
如何在win7上使用运行Win10系统的虚拟机:
1.首先,下载vmware;
2.打开安装包,点击“典型”,点击下一步;
3.选择“安装以下操作系统”,点击下一步;
4.选择“MicrosoftWindows”,下拉版本在菜单中选择“Win10”,点击下一步;
5、点击浏览位置,选择虚拟机安装的磁盘,建议选择。 剩余空间较大的磁盘盘符,单击“下一步”;
6、将最大磁盘大小设置为大于30,选择“共享虚拟磁盘”。 磁盘分成多个文件”,点击下一步;
7.点击完成,等待虚拟机自动创建;
8.在虚拟机中选择“CD/DVD”设置,然后选择右侧的“使用ISO镜像文件”,点击下面的浏览,指定Win10ISO文件,选中然后运行虚拟机,按照系统安装步骤一步步完成安装安装系统。 没有iso文件,先点击系统主页推荐给大家的GHOSTWIN1032位专业版V2016_Win1032位稳定安装版,下载后选择;
9、将软件拖到虚拟机中即可测试一下,如果运行正的话,升级系统到Win10也不晚!
补充:Win10通用功能提示
1、Win10提示1、分屏变成1/4窗口
从Win7时代开始,微软引入了屏幕热区的概念,即当你需要将一个窗口快速放大到屏幕上的1/2大小时,只需拖动即可。 直接拖到屏幕两侧,你会看到这个功能大大增强了,除了左、右、上三个热区外,我们还可以拖动到左上、左下、右上等位置。 右下角以达到更强的效果。 分屏1/4。 (按住鼠标左键,将窗口拖动到屏幕任意一角,直到鼠标指针触及屏幕一角,您将看到约占屏幕1/4的半透明半透明背景)
2.Win10提示2.强制显示Charm栏
Win10在桌面环境下取消Charm侧边栏,即使在选项中选择了“当我指向右上角时,显示显示超级按钮”,没有结果,习惯了怎么办?很简单,只需按Win+C即可(右侧出现Charm栏,左下角出现日期和时间;点击Charm栏中的设置-电源,与Windows8系统中的Charm栏功能相同)
3.Win10小技巧3.智能窗口排列
Win10解决。 这个问题非常好。 当我们通过拖放的方式以分屏模式显示一个窗口时(目前只有1/2比例),操作系统会使用屏幕的剩余区域来自动显示其他窗口的缩略图。 如果你想在当前窗口旁边显示任何窗口,只需单击它即可(也可以单击任务栏上显示的按钮或Windows键+Tab键显示分屏选择)
四、Win10小技巧四、GameBar自定义快捷键
GameBar在新版本中是独立于设置面板显示的,但更重要的是,我们终于还可以修改与之相关的快捷键了。 虽然这不是普惠性的设计,也不是人人都用,但它代表了Win10在人性化方面的进步!
五Win10技巧5Cortana的全屏响应

上一篇:不要在虚拟机里运行此程序
下一篇:请勿在虚拟机运行某程序