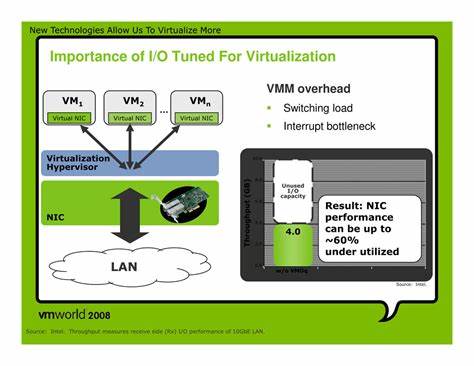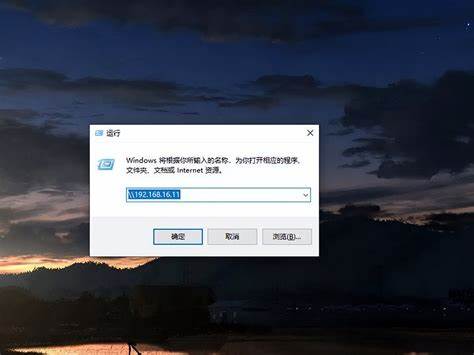电脑设置了usb接口usb全部失灵
- 电脑
- 2024-06-12 15:29:49
- 6430
本文目录一览⒈电脑主板USB接口全都不能用了,是怎么回事?1.是的,如果不小心使用,所有计算机USB接口都可能被烧毁。
由于USB接口是电脑的重要组成部分,它们的烧录会导致电脑无法正常工作,而且这种情况很难察觉,因为它们的烧录并不影响电脑的外观。
2.首先检查USB设备是否可以正常使用,您可以在其他电脑上尝试。
2.更改USB接口连接USB设备或断开其他已连接的USB设备。
(排除某些接口问题或设备过多或供电不足造成的)。
3.开机后按F2或ESC键进入BIOS界面;高级-USB配置-输入单个USB接口控制并选择要启用的所有USB接口。
设置完成后,点击F10键-输入键保存并退出BIOS设置。
4.系统禁用了USB服务,或者BIOS设置中禁用了USB功能。
首先,右键单击“此电脑”并选择“管理”。
打开“计算机管理”后,单击“设备管理器”选项卡。
5.当您使用某些系统优化软件来改善电脑启动时,系统服务即插即用(PlugandPlayservice)可能会被禁用,导致USB接口无法使用。
解决办法:打开优化软件并启用该服务。
1.**重新启动计算机**:有时,USB问题可能是暂时的,可以通过重新启动计算机来解决(可能会检测到该问题)。 请尝试重启并检查USB是否恢复正常。
2.**检查物理连接**:确保USB设备已正确连接到计算机的USB端口。 有时,不正确的输入或不准确的连接可能会导致问题。
3.**检查USB设备**:尝试连接不同的USB设备,例如键盘、鼠标、闪存驱动器等,以确定问题是否出在特定设备上。 有时,损坏的USB设备可能会影响其他USB端口的功能。
4.**检查USB电源**:某些USB设备需要额外的电源,请确保它们连接正确并接收足够的电量。
5.**检查设备管理器**:进入设备管理器检查USB控制器和驱动程序是否处于正常状态。 按Win+X键并选择设备管理器。 在设备管理器中,展开通用串行总线控制器并查看是否有任何错误标志(黄色感叹号)或未知设备。
6.**更新USB驱动程序**:如果出现问题,请尝试更新USB控制器驱动程序。 在设备管理器中,右键单击有问题的USB控制器,选择更新驱动程序,然后选择自动检查更新选项。
7.**检查BIOS设置**:输入计算机的BIOS设置并确保USB控制器未禁用。 请注意,进入BIOS可能需要按计算机启动时出现的特定键(常是DEL、F2或F12)。
8.**系统还原**:如果以上方法都不起作用,可以考虑将系统还原到之前的状态(如果有系统还原点)。 这可以帮助解决驱动程序或系统文件的问题。 请注意,系统还原将在创建还原点后删除已安装的应用程序。
9.**专业维修**:如果您的USB接口问题无法通过上述方法解决,则可能是硬件故障。 遇到这种情况,建议联系专业技术支持或维修人员进行诊断和修复。
请根据您的具体情况尝试以下方法,尽快解决USB接口故障问题。 如果您不熟悉操作系统或硬件维修,最好寻求专业建议和帮助。 ⒊win10电脑usb没反应怎么办按快捷键win+x,然后单击“控制面板”。
2
进入控制面板,选择右上角的“小图标”作为查看方式。
3
然后找到“设备管理器”,点击进入,
4
然后在磁盘驱动器中找到您的移动设备,然后右键单击并选择卸载。 卸载成功后,重新插入USB设备,等待自动安装。
END
重新安装USB控制器
1
此方法中,您需要按照上述步骤打开设备管理器。 我们还可以右键单击“此电脑”并选择“管理”。
2
然后点击设备管理器,打开“通用串行总线控制器”,然后找到USB相关的控制器并将其一一卸载。 然后重新启动计算机,系统会自动重新安装USB控制器。
END
禁用相关设置
打开控制面板,选择“小图标”作为查看模式,然后单击“电源选项”。
然后点击您选择的计划旁边的“更改计划设置”。
然后点击“更改高级电源设置”。
然后分别打开“USB设置”-“USB选择性同意设置”,然后将其设置为“禁用”,然后单击“确定”按钮。

1.**重新启动计算机**:有时,USB问题可能是暂时的,可以通过重新启动计算机来解决(可能会检测到该问题)。 请尝试重启并检查USB是否恢复正常。
2.**检查物理连接**:确保USB设备已正确连接到计算机的USB端口。 有时,不正确的输入或不准确的连接可能会导致问题。
3.**检查USB设备**:尝试连接不同的USB设备,例如键盘、鼠标、闪存驱动器等,以确定问题是否出在特定设备上。 有时,损坏的USB设备可能会影响其他USB端口的功能。
4.**检查USB电源**:某些USB设备需要额外的电源,请确保它们连接正确并接收足够的电量。
5.**检查设备管理器**:进入设备管理器检查USB控制器和驱动程序是否处于正常状态。 按Win+X键并选择设备管理器。 在设备管理器中,展开通用串行总线控制器并查看是否有任何错误标志(黄色感叹号)或未知设备。
6.**更新USB驱动程序**:如果出现问题,请尝试更新USB控制器驱动程序。 在设备管理器中,右键单击有问题的USB控制器,选择更新驱动程序,然后选择自动检查更新选项。
7.**检查BIOS设置**:输入计算机的BIOS设置并确保USB控制器未禁用。 请注意,进入BIOS可能需要按计算机启动时出现的特定键(常是DEL、F2或F12)。
8.**系统还原**:如果以上方法都不起作用,可以考虑将系统还原到之前的状态(如果有系统还原点)。 这可以帮助解决驱动程序或系统文件的问题。 请注意,系统还原将在创建还原点后删除已安装的应用程序。
9.**专业维修**:如果您的USB接口问题无法通过上述方法解决,则可能是硬件故障。 遇到这种情况,建议联系专业技术支持或维修人员进行诊断和修复。
请根据您的具体情况尝试以下方法,尽快解决USB接口故障问题。 如果您不熟悉操作系统或硬件维修,最好寻求专业建议和帮助。 ⒊win10电脑usb没反应怎么办按快捷键win+x,然后单击“控制面板”。
2
进入控制面板,选择右上角的“小图标”作为查看方式。
3
然后找到“设备管理器”,点击进入,
4
然后在磁盘驱动器中找到您的移动设备,然后右键单击并选择卸载。 卸载成功后,重新插入USB设备,等待自动安装。
END
重新安装USB控制器
1
此方法中,您需要按照上述步骤打开设备管理器。 我们还可以右键单击“此电脑”并选择“管理”。
2
然后点击设备管理器,打开“通用串行总线控制器”,然后找到USB相关的控制器并将其一一卸载。 然后重新启动计算机,系统会自动重新安装USB控制器。
END
禁用相关设置
打开控制面板,选择“小图标”作为查看模式,然后单击“电源选项”。
然后点击您选择的计划旁边的“更改计划设置”。
然后点击“更改高级电源设置”。
然后分别打开“USB设置”-“USB选择性同意设置”,然后将其设置为“禁用”,然后单击“确定”按钮。

上一篇:电脑重装系统后usb接口全部失灵
下一篇:电脑连接usb接口没反应