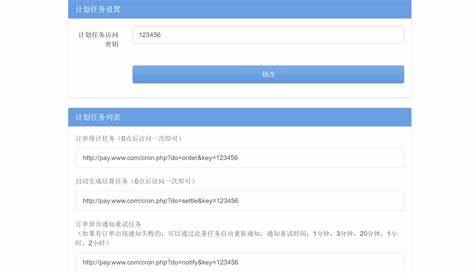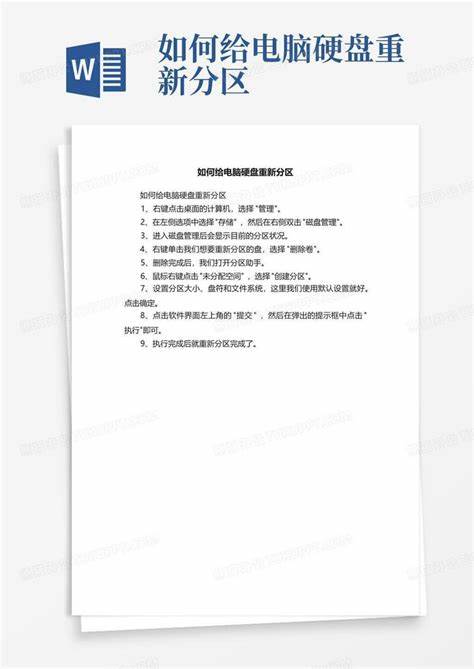使用windows CMD启动nginx的命令
- nginx
- 2024-09-26 21:00:25
- 9833
本文目录一览
点击“开始菜单”-“运行”或者直接按“win+R”组合键,开“运行”对话框,在运行对话框中输入cmd。 并返回cmd开命令行窗口。
在开的cmd命令窗口中,使用cd命令切换到nginx服务安装目录。
在命令行窗口中输入命令startnginx.exe,回车即可启动nginx服务。 您应该在任务管理器进程中看到已启动的nginx服务。
当然,您也可以创建批处理脚本并将其设置为自动启动。 按照第一步,同时按“win+R”开运行对话框,输入记事本回车运行,开记事本输入“startD:\nginx\nginx.exe”。 其中nginx路径是:.exe程序会根据实际情况进行修改。
在记事本窗口中,点击菜单中的“文件”-“保存”,在“另存为”窗口中输入文件名“startnginx.bat”,保存类型选择全部。 选择文件。
点击“开始菜单”-“程序”-“开始”,在启动菜单项上单击鼠标右键,在弹出的菜单中选择“为所有用户开”。
将您之前创建的批处理文件startnginx.bat复到您开的启动文件夹中。 设置完成后,批处理程序将在每次启动系统时自动运行并启动nginx服务,因此您无需手动启动它。 启动nginx服务。 大家都学会了!
首先需要开一个命令行工具。 您可以通过按Win+R键,键入“cmd”或“powershell”,然后按Enter键来开命令提示符或PowerShell窗口。
接下来,您需要导航到Nginx安装目录。 通常,Nginx会安装在“C:\nginx”目录下,但如果您的安装路径不同,请务必替换为实际路径。 例如,如果您的路径是“D:\nginx”,则输入:
cdD:\nginx
然后执行以下命令重新启动Nginx服务器:
nginx-sreload
该命令将向正在运行的Nginx进程发送信号,允许其重新加载配置文件并重新启动服务。 请耐心等待服务器重启完成。
以上是在Windows上重启Nginx服务器的详细步骤。 只要按照顺序进行即可。 请记住检查您的路径是否正确,以确保命令有效执行。
第1步:启动命令行界面
等待重启完成
提示
⒈在windows上启动nginx出现了错误是怎么回事?
可能是端口占用问题。 Win10系统默认占用80端口。
⒉怎么启动nginx
如何启动nginx呢?安装完nginx服务后,如何启动呢?接下来小就来给大家介绍一下如何启动nginx,希望对大家有所帮助。点击“开始菜单”-“运行”或者直接按“win+R”组合键,开“运行”对话框,在运行对话框中输入cmd。 并返回cmd开命令行窗口。
在开的cmd命令窗口中,使用cd命令切换到nginx服务安装目录。
在命令行窗口中输入命令startnginx.exe,回车即可启动nginx服务。 您应该在任务管理器进程中看到已启动的nginx服务。
当然,您也可以创建批处理脚本并将其设置为自动启动。 按照第一步,同时按“win+R”开运行对话框,输入记事本回车运行,开记事本输入“startD:\nginx\nginx.exe”。 其中nginx路径是:.exe程序会根据实际情况进行修改。
在记事本窗口中,点击菜单中的“文件”-“保存”,在“另存为”窗口中输入文件名“startnginx.bat”,保存类型选择全部。 选择文件。
点击“开始菜单”-“程序”-“开始”,在启动菜单项上单击鼠标右键,在弹出的菜单中选择“为所有用户开”。
将您之前创建的批处理文件startnginx.bat复到您开的启动文件夹中。 设置完成后,批处理程序将在每次启动系统时自动运行并启动nginx服务,因此您无需手动启动它。 启动nginx服务。 大家都学会了!
⒊要在Windows上重新启动Nginx服务器,你可以按照以下步骤进行作
在Windows系统上重启Nginx服务器的作流程如下:首先需要开一个命令行工具。 您可以通过按Win+R键,键入“cmd”或“powershell”,然后按Enter键来开命令提示符或PowerShell窗口。
接下来,您需要导航到Nginx安装目录。 通常,Nginx会安装在“C:\nginx”目录下,但如果您的安装路径不同,请务必替换为实际路径。 例如,如果您的路径是“D:\nginx”,则输入:
cdD:\nginx
然后执行以下命令重新启动Nginx服务器:
nginx-sreload
该命令将向正在运行的Nginx进程发送信号,允许其重新加载配置文件并重新启动服务。 请耐心等待服务器重启完成。
以上是在Windows上重启Nginx服务器的详细步骤。 只要按照顺序进行即可。 请记住检查您的路径是否正确,以确保命令有效执行。
⒊要在Windows上重新启动Nginx服务器,你可以按照以下步骤进行作
想要在Windows系统上正常重启Nginx服务器吗?别担心,这里有一组清晰的步骤供您参考:
第1步:启动命令行界面
首先,开命令行或PowerShell,只需按Win+R
第二步:找到Nginx安装目录
默认情况下,Nginx会安装在“C:\nginx”,但如果你自定义了安装路径,记得替换它与您当前的路径。 例如,如果您选择其他位置,请输入命令:
cdC:\your_nginx_directory
重启服务器的关键命令
到达Nginx根目录后,运行以下命令向Nginx发送信号以重新加载配置并重新启动服务:
nginx-sreload
该命令的强大之处在于,它将确保配置更改在最短的停机时间内生效。
等待重启完成
按回车键后,耐心等待一段时间,直到Nginx服务器完成重启过程。 此时,您应该能够在命令行上看到成功重启消息,或者通过访问您的网站确认服务已成功重启。
提示
如果您遇到任何问题,例如权限不足或找不到Nginx服务,请记得检查您的帐户权限或以管理员身份或PowerShell运行命令行。

上一篇:笔记本16g和32g内存差别大吗
下一篇:云计算十大常识