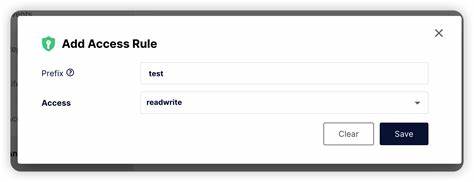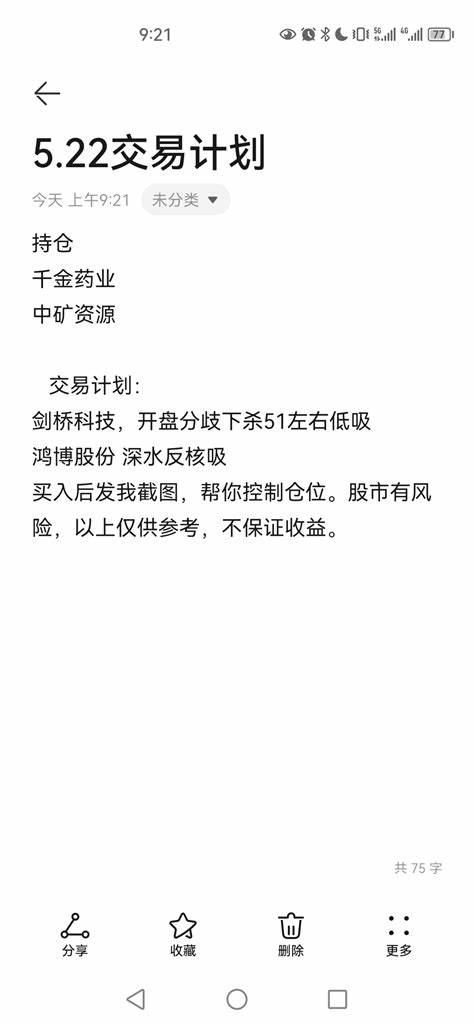虚拟机网络适配器未成功连接
- 虚拟机
- 2024-09-26 22:08:47
- 5371
本文目录一览
1.确保主机网络连接正常:首先,确保网络连接。 电脑主机没问题。 连接正常。 您可以尝试通过浏览器访问网页或使用其他应用程序进行检查。
2.检查虚拟机的网络设置:开VirtualBox,选择要恢复的虚拟机,然后单击“设置”按钮。 在网络选项卡上,确保选择了正确的网络适配器类型,例如桥接或NAT。 使用“桥接网卡”时,您还需要确保选择正确的物理网卡。
3.重置虚拟机的网络适配器:在VirtualBox中,选择要恢复的虚拟机,然后单击“设备”菜单并选择“网络”下的“网络设置”选项。 在弹出的对话框中,单击“重置”按钮,然后重新启动虚拟机。
4.检查虚拟机网络设置的IP地址:在虚拟机上,开网络适配器设置并确保虚拟机网络设置的IP地址位于正确的子网中,并且不与其他地址冲突。 设备。
5.禁用虚拟机防火墙。 在虚拟机上,禁用可能导致网络连接问题的任何防火墙或安全软件,然后尝试重新连接到网络。
6.检查主机的防火墙设置:在主机上,确保防火墙未阻止虚拟机的网络连接。 您可以尝试暂时禁用防火墙并重新连接网络。
7.更新您的VirtualBox版本:如果上述方法均无效,您可以将VirtualBox更新到最新版本。 有时旧版本的软件可能存在一些已知问题。
请注意,在使用任何网络设置时,请确保您拥有足够的技术知识和权限,以避免出现不必要的问题。
某用户使用VMware工具在自己的电脑上创建并安装了虚拟机系统,但登录后无法上网。 这表明NAT模式下有网络适配器漏,但宽带连接。 没有成功。 如果我们遇到同样的情况,该如何解决这个问题呢?下面是对这个问题的具体解决方。
1.通常设置NAT模式。 NAT模式下虚拟系统的TCP/IP配置信息由VMnet8虚拟网络(NAT)DHCP服务器提供,无法手动更改,因此无法修改虚拟系统。 无法联系该本地网络上的其他真实主机。 使用NAT模式的最大优点是虚拟系统可以非常方便地访问Internet。 您不需要做任何其他配置,只需要主机能够访问互联网即可。 因此,您可以点击菜单栏中的“虚拟机”-“设置”;
2.点击左侧“网络适配器”,选择“NAT模式”,点击“确定”(如果是NAT则无需更改)。 );
3、点击菜单栏中的“辑”-“虚拟网络辑器”;
4.单击左下角的“恢复默认值”按钮;
5.开启虚拟机后无法恢复。 ”提示“网络设置”,先点击“确定”;
6.点击菜单栏中的关闭spring虚拟机;
7.然后将虚拟网络设置恢复为默认值。 进行上述设置后,在弹出的对话框中选择“是”;
8.开始恢复默认设置后,出现虚拟适配器的设置清除的情况,会自动删除,然后删除。 已安装;
9.在此期间宽带会重新连接,只需重新连接宽带即可;
10.恢复后,点击“确定”按钮退出窗口;
完成上述设置步骤后,再次开启虚拟机,登录后即可正常自动连接网络。
1.检查网络适配器设置:
-开VirtualBox并选择要调整其设置的虚拟机。
-点击“设置”按钮进入虚拟机设置页面。
-选择左侧导航栏中的“网络”选项卡。
-确保网络适配器已启用并选择正确的适配器类型(例如NAT、桥接模式等)。
-如果使用桥接模式,请确保选择正确的主机网络接口。
-确保“连接方法”设置为“桥接网络适配器”或“NAT”。
-单击“确定”保存设置。
2.检查主机防火墙设置:
-有时主机防火墙可能会阻止虚拟机访问网络。
-确保主机的防火墙允许虚拟机的网络连接。
-您可以尝试暂时关闭主机的防火墙来测试是否相关。
3.重新启动网络适配器:
-在VirtualBox中,选择要调整其设置的虚拟机。
-点击“设置”按钮进入虚拟机设置页面。
-选择左侧导航栏中的“网络”选项卡。
-单击网卡右侧的“重置”按钮,然后单击“确定”。
4.更新VirtualBox和网络驱动程序:
-确保您使用的是最新版本的VirtualBox和相关网络驱动程序。
-从VirtualBox方网站下载最新版本并安装更新。
5.检查网络设置:
-确保主机的网络连接正常。
-检查主机的网络设置,确保IP地址、子网掩码和默认网关等网络设置配置正确。
-您可以尝试使用主机上的其他网络连接来查看网络问题是否仍然存在。
如果以上方法都不能解决问题,您可以尝试在VirtualBox网或用户论坛上搜索相关问题,或者寻求技术支的帮助。
⓵win10虚拟机不联网怎么办
Windows10系统下Hyper-v虚拟机无法上网怎么办?最新正式版的Win10系统自带了Hyper-v虚拟机,但用户使用起来似乎不太顺利。 例如,有用户反映,在Windows10系统中安装虚拟机后,Hyper-v无法连接互联网。 下面,小就给大家详细分享一下Windows10下如何成功连接Hyper-v虚拟机上网的方法
具体方法如下:
1Win10下开管理器Hyper-v虚拟机,检查安装的虚拟机的设置比如我是win7系统。
2.开设置后,点击左侧的网络适配器,然后在右侧的虚拟交换机上选择新建虚拟交换机并确认。
3.返回Hyper-v管理器并单击虚拟交换机管理器。
4、创建虚拟交换机如果想让虚拟机连接互联网,则需要选择external如果只想让虚拟机与本地机器交互,可以选择内部(可以通过网上邻居文件互相通讯),这里是外部标识。
5、点击确定后,主电脑系统中会生成一个。
。
只要保另一个以太网适配器处于正常状态,计算机就可以连接到互联网。 如果不能,则需要在虚拟交换机管理器中删除新创建的虚拟机管理器,然后重做。
7、此时,您可以进入我们的虚拟机系统,进行以下设置,这些设置可以根据情况自动确定或获取。
8、此时虚拟机就可以连接互联网了,也可以连接本地域网电脑了。
按照上面的步骤,我们就成功在Windows10系统下将Hyper-v虚拟机连接到互联网了,有需要的朋友,赶紧试试上面的方法吧。 需要注意的是,该方法步骤较多,作过程中不要漏。

⓶虚拟机网络怎么连接不上?
VirtualBox虚拟机软件安装后可能会出现网络连接问题。 以下是一些常见的解决方:1.确保主机网络连接正常:首先,确保网络连接。 电脑主机没问题。 连接正常。 您可以尝试通过浏览器访问网页或使用其他应用程序进行检查。
2.检查虚拟机的网络设置:开VirtualBox,选择要恢复的虚拟机,然后单击“设置”按钮。 在网络选项卡上,确保选择了正确的网络适配器类型,例如桥接或NAT。 使用“桥接网卡”时,您还需要确保选择正确的物理网卡。
3.重置虚拟机的网络适配器:在VirtualBox中,选择要恢复的虚拟机,然后单击“设备”菜单并选择“网络”下的“网络设置”选项。 在弹出的对话框中,单击“重置”按钮,然后重新启动虚拟机。
4.检查虚拟机网络设置的IP地址:在虚拟机上,开网络适配器设置并确保虚拟机网络设置的IP地址位于正确的子网中,并且不与其他地址冲突。 设备。
5.禁用虚拟机防火墙。 在虚拟机上,禁用可能导致网络连接问题的任何防火墙或安全软件,然后尝试重新连接到网络。
6.检查主机的防火墙设置:在主机上,确保防火墙未阻止虚拟机的网络连接。 您可以尝试暂时禁用防火墙并重新连接网络。
7.更新您的VirtualBox版本:如果上述方法均无效,您可以将VirtualBox更新到最新版本。 有时旧版本的软件可能存在一些已知问题。
请注意,在使用任何网络设置时,请确保您拥有足够的技术知识和权限,以避免出现不必要的问题。
⓷电脑中VMware虚拟机系统网络适配器未成功连接网络的解决方法
某用户使用VMware工具在自己的电脑上创建并安装了虚拟机系统,但登录后无法上网。 这表明NAT模式下有网络适配器漏,但宽带连接。 没有成功。 如果我们遇到同样的情况,该如何解决这个问题呢?下面是对这个问题的具体解决方。
1.通常设置NAT模式。 NAT模式下虚拟系统的TCP/IP配置信息由VMnet8虚拟网络(NAT)DHCP服务器提供,无法手动更改,因此无法修改虚拟系统。 无法联系该本地网络上的其他真实主机。 使用NAT模式的最大优点是虚拟系统可以非常方便地访问Internet。 您不需要做任何其他配置,只需要主机能够访问互联网即可。 因此,您可以点击菜单栏中的“虚拟机”-“设置”;
2.点击左侧“网络适配器”,选择“NAT模式”,点击“确定”(如果是NAT则无需更改)。 );
3、点击菜单栏中的“辑”-“虚拟网络辑器”;
4.单击左下角的“恢复默认值”按钮;
5.开启虚拟机后无法恢复。 ”提示“网络设置”,先点击“确定”;
6.点击菜单栏中的关闭spring虚拟机;
7.然后将虚拟网络设置恢复为默认值。 进行上述设置后,在弹出的对话框中选择“是”;
8.开始恢复默认设置后,出现虚拟适配器的设置清除的情况,会自动删除,然后删除。 已安装;
9.在此期间宽带会重新连接,只需重新连接宽带即可;
10.恢复后,点击“确定”按钮退出窗口;
完成上述设置步骤后,再次开启虚拟机,登录后即可正常自动连接网络。
⓸虚拟机网络连接不上,怎么回事?
如果您在安装VirtualBox后遇到网络连接问题,可能是由于VirtualBox网络设置不正确造成的。 以下是一些可能的解决方:1.检查网络适配器设置:
-开VirtualBox并选择要调整其设置的虚拟机。
-点击“设置”按钮进入虚拟机设置页面。
-选择左侧导航栏中的“网络”选项卡。
-确保网络适配器已启用并选择正确的适配器类型(例如NAT、桥接模式等)。
-如果使用桥接模式,请确保选择正确的主机网络接口。
-确保“连接方法”设置为“桥接网络适配器”或“NAT”。
-单击“确定”保存设置。
2.检查主机防火墙设置:
-有时主机防火墙可能会阻止虚拟机访问网络。
-确保主机的防火墙允许虚拟机的网络连接。
-您可以尝试暂时关闭主机的防火墙来测试是否相关。
3.重新启动网络适配器:
-在VirtualBox中,选择要调整其设置的虚拟机。
-点击“设置”按钮进入虚拟机设置页面。
-选择左侧导航栏中的“网络”选项卡。
-单击网卡右侧的“重置”按钮,然后单击“确定”。
4.更新VirtualBox和网络驱动程序:
-确保您使用的是最新版本的VirtualBox和相关网络驱动程序。
-从VirtualBox方网站下载最新版本并安装更新。
5.检查网络设置:
-确保主机的网络连接正常。
-检查主机的网络设置,确保IP地址、子网掩码和默认网关等网络设置配置正确。
-您可以尝试使用主机上的其他网络连接来查看网络问题是否仍然存在。
如果以上方法都不能解决问题,您可以尝试在VirtualBox网或用户论坛上搜索相关问题,或者寻求技术支的帮助。
上一篇:主机电脑能装几个机械硬盘
下一篇:uac虚拟化不允许怎么启用