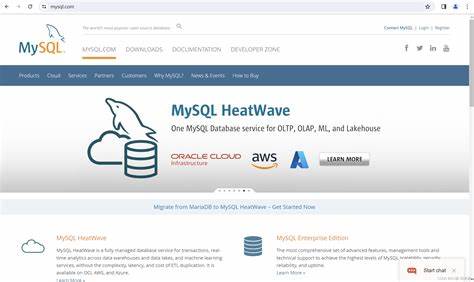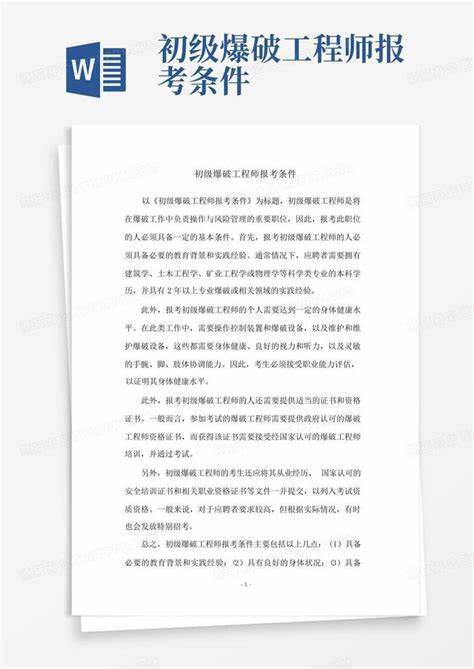VMware虚拟机安装包
- 虚拟机
- 2024-09-27 19:55:42
- 5231
本文目录一览
活Windows10的专业版,你需要的不仅仅是一个文件,更是一把开新世界大门的钥匙。 以下是你的活密钥:TPYNC-4J6KF-4B4GP-2HD89-7XMP6。 接着是2BXNW-6CCWX-9BXPV-YJ996-GMT6TN,这串序列号将赋予你的系统专业版的所有特权。 如果你还需要更多,别忘了尝试:RMV22-RVV26TNM78-FJKXR-P26YV-GP8MB-JK8XGTR8NX-K7KPD-YTRW3-XTHKX-KQBP6,这串密钥同样值得珍。 现在,让我们在VMware的虚拟世界里,搭建一个全新的Windows10舞台,尽情展现科技的魅力吧!
vmware虚拟机安装包介绍:
1、系统
虚拟机跟主机的作系统是不一样的,我们可以有两种不同的作系统。
2、精简
十分精简,占用了很少的资源,但是可以分配更多的资源给业务系统。
3、安全
虚拟机是十分安全可靠的,我们不需要担心有什么危险,尽管使用。
4、节
虚拟机资源十分的节资源,而且还可以提高整合的比例。
vmware虚拟机安装包优点:
1、虚拟机的网络部署十分的简单,我们都是可以完成对于虚拟机的连接还有部署的。
2、使用虚拟机的时候是不会发生故障的,是因为虚拟机在响应失败的时候会自动实施状态故障切换。
3、虚拟机十分的安全可靠,各位小伙伴可以放心使用和下载。
4、虚拟机会分配更多的资源给业务系统,从而提高运行的效率。
安装环境为:Windows10作系统。
为了确保稳定运行,推荐使用Windows1703版本,避免后期更新导致的兼容性问题。
ensp版本选择V100R002C00B510。
在安装工具方面,VirtualBox版本为5.2.44-139111-Win。
安装流程如下:
1.安装Windows10虚拟机。
2.开机后关闭防火墙。
3.开管理员权限的PowerShell,禁用hyperv组件,并确保重启生效。
4.重启系统。
5.安装VirtualBox。
6.下载ensp安装包,注意包内已包含VirtualBox,无需重复安装。
7.重启系统。
8.开机后启动ensp,尝试使用AR2220测试设备。 初次启动可能遇到命令窗屏问题,稍等片刻,问题自行解决。
通过上述步骤,成功在VMware虚拟机中开启ensp,解决了安装和使用过程中的困扰。
1、首先开虚拟机点击顶部的虚拟机菜单,在下拉菜单中选择安装VMwareTools选项,如下图所示
2、这个时候虚拟机会自动开VmwareTools的安装包所在文件夹,如下图所示,我们复安装包到其他的盘符
3、然后我们开终端窗口,用tar命令对安装包进行解压,如下图所示,注意参数要带全
4、解压以后我们就可以通过cd命令进入到安装文件夹了,如下图所示
5、接下来在安装文件夹中有一个vmware-install.pl文件,它就是安装的入口文件,我们执行它进行安装,如下图所示
6、安装的过程中会有一些作提问,我们一直按Enter即可,最后出现如下图所示的信息则代表安装完成
7、接下来回到桌面中,右键单击选择在终端中开选项,如下图所示
8、然后在弹出的终端命令界面中我们输入reboot命令对虚拟机进行重启,如下图所示
9、最后重启完毕我们就可以试一下将本机计算机中的粘贴到虚拟机中看是否起作用,如果可以粘贴则代表安装正常,如下图所示
工具/材料
Vmware
- 【VMware虚拟机】安装Windows10系统,附安装包密钥
- vmwareworkstation17安装是什么
- 在VMware虚拟机中安装eNSP,以及解决###的问题
- 怎样在VMware虚拟机中安装vmwareTools
【VMware虚拟机】安装Windows10系统,附安装包密钥
要踏上VMware虚拟机上的Windows10之旅,首先得准备好那款引入胜的作系统。 在浏览器的世界里,开一个全新的探索窗口,输入"获取Windows10ISO映像文件",找到页面后,右键点击,让页面焕然一新。 在选择的菜单中,目锁定在"Windows10(multi-editionISO)",这个版本包含了所有你需要的功能。 确保语言设置为简体中文,然后挑选64-bit版本,点击确认,你的下载之旅即将启程。 然而,由于网络的羁绊,浏览器下载可能耗时较,所以我推荐你转战迅雷,新用户可以免费享用一次会员特权,享受高速下载的快感,这个ISO文件大约5GB的重量,只需一个半小时,你就可以轻松收入囊中。活Windows10的专业版,你需要的不仅仅是一个文件,更是一把开新世界大门的钥匙。 以下是你的活密钥:TPYNC-4J6KF-4B4GP-2HD89-7XMP6。 接着是2BXNW-6CCWX-9BXPV-YJ996-GMT6TN,这串序列号将赋予你的系统专业版的所有特权。 如果你还需要更多,别忘了尝试:RMV22-RVV26TNM78-FJKXR-P26YV-GP8MB-JK8XGTR8NX-K7KPD-YTRW3-XTHKX-KQBP6,这串密钥同样值得珍。 现在,让我们在VMware的虚拟世界里,搭建一个全新的Windows10舞台,尽情展现科技的魅力吧!
vmwareworkstation17安装是什么
vmwareworkstation17安装是一款很好用的虚拟机软件,在使用虚拟机的时候我们可以将虚拟机和主机之间的数据互相进行传输,十分的方便而且好用。vmware虚拟机安装包介绍:
1、系统
虚拟机跟主机的作系统是不一样的,我们可以有两种不同的作系统。
2、精简
十分精简,占用了很少的资源,但是可以分配更多的资源给业务系统。
3、安全
虚拟机是十分安全可靠的,我们不需要担心有什么危险,尽管使用。
4、节
虚拟机资源十分的节资源,而且还可以提高整合的比例。
vmware虚拟机安装包优点:
1、虚拟机的网络部署十分的简单,我们都是可以完成对于虚拟机的连接还有部署的。
2、使用虚拟机的时候是不会发生故障的,是因为虚拟机在响应失败的时候会自动实施状态故障切换。
3、虚拟机十分的安全可靠,各位小伙伴可以放心使用和下载。
4、虚拟机会分配更多的资源给业务系统,从而提高运行的效率。

在VMware虚拟机中安装eNSP,以及解决###的问题
在进行计算机网络学习时,需要使用华为模拟器ensp,却在安装和使用中遇到困难。 本文分享了在VMware虚拟机中成功安装ensp的步骤和解决过程中遇到的问题。安装环境为:Windows10作系统。
为了确保稳定运行,推荐使用Windows1703版本,避免后期更新导致的兼容性问题。
ensp版本选择V100R002C00B510。
在安装工具方面,VirtualBox版本为5.2.44-139111-Win。
安装流程如下:
1.安装Windows10虚拟机。
2.开机后关闭防火墙。
3.开管理员权限的PowerShell,禁用hyperv组件,并确保重启生效。
4.重启系统。
5.安装VirtualBox。
6.下载ensp安装包,注意包内已包含VirtualBox,无需重复安装。
7.重启系统。
8.开机后启动ensp,尝试使用AR2220测试设备。 初次启动可能遇到命令窗屏问题,稍等片刻,问题自行解决。
通过上述步骤,成功在VMware虚拟机中开启ensp,解决了安装和使用过程中的困扰。
怎样在VMware虚拟机中安装vmwareTools
我们经常会使用Vmware部署Linux系统,而本地计算机和虚拟机中的系统交互就需要VmwareTools工具来完成。 那么如何在虚拟机中安装VmwareTools工具呢?下面小给大家分享一下。1、首先开虚拟机点击顶部的虚拟机菜单,在下拉菜单中选择安装VMwareTools选项,如下图所示
2、这个时候虚拟机会自动开VmwareTools的安装包所在文件夹,如下图所示,我们复安装包到其他的盘符
3、然后我们开终端窗口,用tar命令对安装包进行解压,如下图所示,注意参数要带全
4、解压以后我们就可以通过cd命令进入到安装文件夹了,如下图所示
5、接下来在安装文件夹中有一个vmware-install.pl文件,它就是安装的入口文件,我们执行它进行安装,如下图所示
6、安装的过程中会有一些作提问,我们一直按Enter即可,最后出现如下图所示的信息则代表安装完成
7、接下来回到桌面中,右键单击选择在终端中开选项,如下图所示
8、然后在弹出的终端命令界面中我们输入reboot命令对虚拟机进行重启,如下图所示
9、最后重启完毕我们就可以试一下将本机计算机中的粘贴到虚拟机中看是否起作用,如果可以粘贴则代表安装正常,如下图所示
工具/材料
Vmware
上一篇:vmware虚拟机安装win10
下一篇:vmware虚拟机安装系统