如何用软件访问ftp服务器
- 服务器
- 2024-06-19 09:06:04
- 7534
2. 在“站点管理器”中添加 FTP 服务器地址、用户名和密码。
3. 连接到服务器并浏览文件和文件夹。
4. 上传、下载或删除文件。
2. 在“新建站点”中添加 FTP 服务器地址、用户名和密码。
3. 连接到服务器并浏览文件和文件夹。
4. 上传、下载或删除文件。
2. 在“新建连接”中添加 FTP 服务器地址、用户名和密码。
3. 连接到服务器并浏览文件和文件夹。
4. 上传、下载或删除文件。
2. 在地址栏中输入“ftp://ftp.example.com”。
3. 输入用户名和密码进行登录。
2. 在地址栏中输入“ftp://ftp.example.com”。
3. 输入用户名和密码进行登录。
专业角度介绍如何用软件访问 FTP 服务器
访问 FTP 服务器需要使用 FTP 客户端软件。 这类软件可以帮助您连接到 FTP 服务器,并进行文件上传、下载、管理等操作。
使用 FTP 客户端软件时,您需要:
1. 选择一款适合您的 FTP 客户端软件。 市面上有很多 FTP 客户端软件,例如 FileZilla、WinSCP、Cyberduck 等。 您可以根据自己的需求和使用习惯选择合适的软件。
2. 获取 FTP 服务器地址、用户名和密码。 这些信息通常由您的网络服务提供商提供。
3. 安装并启动 FTP 客户端软件。
4. 在软件中添加 FTP 服务器地址、用户名和密码。
5. 连接到 FTP 服务器。
6. 浏览 FTP 服务器上的文件和文件夹。
7. 进行文件上传、下载、管理等操作。
使用 FTP 客户端软件时,您还需要注意以下几点:
安全问题。 FTP 协议本身不安全,因此建议您使用支持 SSL/TLS 加密的 FTP 客户端软件,例如 FileZilla、WinSCP 等。
文件传输速度。 FTP 协议的传输速度受网络带宽和服务器性能的影响。 您可以选择使用速度更快的 FTP 协议,例如 SFTP 或 FTPS。
文件管理功能。 不同的 FTP 客户端软件支持不同的文件管理功能,例如批量上传、下载、删除等。
用户界面。 不同的 FTP 客户端软件拥有不同的用户界面,您可以选择更符合您使用习惯的软件。
总而言之,使用 FTP 客户端软件访问 FTP 服务器是较为常见的操作,您可以根据自己的需求选择合适的软件并进行操作。
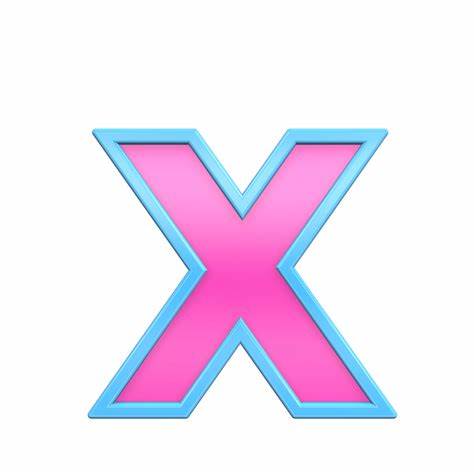
上一篇:电脑访问不了ftp服务器
下一篇:电脑如何访问ftp服务器





















