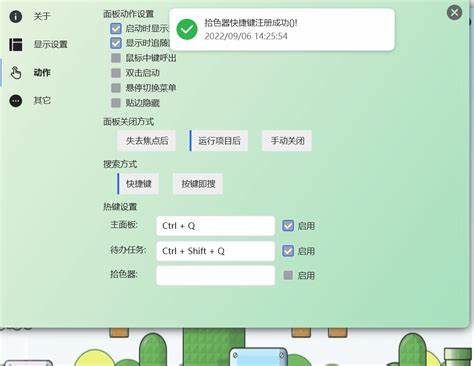虚拟机安装xp系统详细教程
- 虚拟机
- 2021-08-16 17:22:13
- 8335
∪0∪VMware安装虚拟机系统ghostxpsp3步骤图解
虽然WindowsXP已经逐渐Win7、Win10等系统取代,但在很多特殊情况下,还是需要在XP系统上进行测试。 那么此时就可以通过安装虚拟机系统来解决问题了。 常用的虚拟机工具有VMwareWorkstation。 下面详细介绍安装ghostxpsp3虚拟机系统的步骤。
相关阅读:
如何在VMware虚拟机上安装Win10
1准备工作
1虚拟机:安装并活VMwareWorkstation12
2.二、VMware安装虚拟机系统步骤图
1.开VMwareWorkstation,首先点击创建一个新的虚拟机;
2.默认选择典型,点击下一步;
3.开并下载ghostxpsp3ISO文件,点击下一步;
4.选择MicrosoftWindows作为客户作系统,从下面的版本中选择Windowsxp,然后单击“下一步”;
5.根据需要更改虚拟机名称和位置。 ,单击“下一步”。 一步;
6。 然后指定磁盘大小和虚拟磁盘设置,也可以使用默认设置;
7.如果要更改内存,可以单击“自定义硬件”按钮,选择内存,然后进行调整。 注意不要超出本地实际内存;
8.创建完成后,点击启动虚拟机;
9.如下图,B启动win8PEmini系统,选中并回车;
10.输入pe系统在桌面上开主分区后,对硬盘进行分区;
11.磁盘并选择创建新分区;
12.使用默认设置;
13.单击左上角。 保存一角的更改,在弹出的窗口中点击“是”即可完成分区作;14.双击【安装XP系统到C盘】开始安装;
15.之后无需任何作,等待自动安装即可。 完成重启;
16.XP系统就完成了这个虚拟机系统的安装。
以上是VMware安装ghostxpsp3虚拟机系统的步骤图。 如果您需要,可以按照提供的步骤作。
∪ω∪如何给虚拟机安装xp系统
1.创建虚拟机2.出现“新建虚拟机向导”窗口
3.建议选择“自定义”,方便后期配置虚拟机内存。 如果您的内存足够大的话,可以选择典型安装。
4.选择新的虚拟格式
5.选择需要安装的“客户端作系统类型”
6.输入虚拟机名称和存储虚拟机文件的文件夹路径
7.按照默认即可
8。 分配虚拟机内存:注意输入的值必须是4MB的整数倍。 建议使用128MB。
9.添加网络类型:对于图中出现的可选网络类型,VMwareWorkstation帮助文件定义如下:
10.适配器选择总线U
11.选择磁盘:首次安装VMwareWorkstation时选择第一个选项。 第二个选项意味着当您安装第二个(或更多)虚拟机时,这些虚拟机共享已建立的磁盘空间。 通常建议您在创建另一个虚拟机时仍然选择第一个选项。 最好不要选择第三个选项,因为选择此选项后,作虚拟机实际上会读写物理机磁盘,以防主机丢失。 这样在电脑上保存数据有点麻烦。
12.默认推荐的虚拟机类型就够了~
13.指定虚拟磁盘容量:建议按照下图设置,不要勾选该复选框。 这样创建的虚拟磁盘就会如图所示。 磁盘的大小会随着虚拟磁盘上安装的系统和应用软件的数量而增加。 默认是8G。 其实4G就够了。 如果用少的话,2G
14.后缀.vmdk的磁盘文件存放路径:默认路径是虚拟机文件存放的文件夹路径
15分,OK就是完成进入虚拟机界面
16.双击CD-ROM1进行一般用途。 要安装所有,请在“使用物理驱动器”中选择“自动检测”。 如果您使用ISO映像,请选择“使用ISO映像”。 单击“浏览”选择ISO文件的路径。
17.如果您从CD安装,请在连接时选择“自动”。 只需检测'

上一篇:java1.20保留物品栏的指令