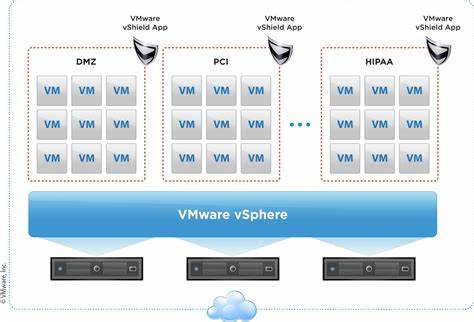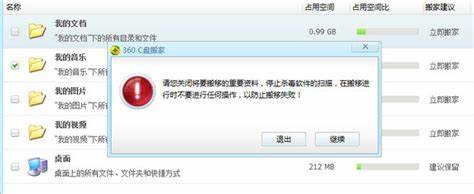如何在windows11中开启虚拟化(win11虚拟化设置如何打开)
- 虚拟化
- 2024-03-09 23:31:55
- 9838
如何在 Windows 11 中开启虚拟化
先决条件:
- BIOS 虚拟化技术:Intel VT-x 或 AMD-V 必须在 BIOS 中启用。
- Windows 11 Pro 或 Enterprise Edition:家用版不支持 Hyper-V。
步骤:
1. 打开控制面板:按 Windows + R,输入 control panel 并按 Enter。
2. 切换到“大图标”视图:在控制面板右上角,将“查看方式”更改为“大图标”。
3. 启动程序和功能:双击“程序和功能”。
4. 启用 Windows 功能:在左侧边栏中,单击“启用或关闭 Windows 功能”。
5. 找到 Hyper-V:勾选“Hyper-V”复选框以及所有子选项。
6. 单击“确定”:Windows 将开始安装 Hyper-V。 这可能需要一些时间,具体取决于您的系统。
7. 重启计算机:当安装完成后,系统将提示您重启计算机。
验证虚拟化是否已启用:
1. 打开系统信息:按 Windows + R,输入 msinfo32 并按 Enter。
2. 检查虚拟化:在“系统摘要”部分,查看“虚拟机监视器”行。 如果显示“已启用”,则虚拟化已成功启用。
示例要素:
- BIOS 虚拟化技术(Intel VT-x 或 AMD-V):这是硬件必须支持的关键因素。
- Windows 11 Pro 或 Enterprise Edition:家用版不支持 Hyper-V。
- 启用 Windows 功能:此选项可用于启用或禁用 Hyper-V 等 Windows 组件。
- 重启计算机:安装 Hyper-V 后,需要重启计算机才能完成启用过程。
- 系统信息:此工具可用于验证虚拟化是否已成功启用。<noframes draggable="448AD9">
先决条件:
- BIOS 虚拟化技术:Intel VT-x 或 AMD-V 必须在 BIOS 中启用。
- Windows 11 Pro 或 Enterprise Edition:家用版不支持 Hyper-V。
步骤:
1. 打开控制面板:按 Windows + R,输入 control panel 并按 Enter。
2. 切换到“大图标”视图:在控制面板右上角,将“查看方式”更改为“大图标”。
3. 启动程序和功能:双击“程序和功能”。
4. 启用 Windows 功能:在左侧边栏中,单击“启用或关闭 Windows 功能”。
5. 找到 Hyper-V:勾选“Hyper-V”复选框以及所有子选项。
6. 单击“确定”:Windows 将开始安装 Hyper-V。 这可能需要一些时间,具体取决于您的系统。
7. 重启计算机:当安装完成后,系统将提示您重启计算机。
验证虚拟化是否已启用:
1. 打开系统信息:按 Windows + R,输入 msinfo32 并按 Enter。
2. 检查虚拟化:在“系统摘要”部分,查看“虚拟机监视器”行。 如果显示“已启用”,则虚拟化已成功启用。
示例要素:
- BIOS 虚拟化技术(Intel VT-x 或 AMD-V):这是硬件必须支持的关键因素。
- Windows 11 Pro 或 Enterprise Edition:家用版不支持 Hyper-V。
- 启用 Windows 功能:此选项可用于启用或禁用 Hyper-V 等 Windows 组件。
- 重启计算机:安装 Hyper-V 后,需要重启计算机才能完成启用过程。
- 系统信息:此工具可用于验证虚拟化是否已成功启用。