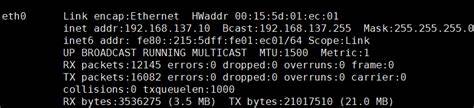win11关闭虚拟化安全怎么关(win11关闭虚拟化安全副作用)
- 虚拟化
- 2024-03-15 19:58:41
- 391
关闭 Windows 11 中的虚拟化安全性
所需要素:
1. 管理员权限:您必须拥有管理权限才能关闭 VT-x 或 AMD-V 虚拟化。
2. UEFI/BIOS 设置:您将需要访问 UEFI/BIOS 设置来禁用虚拟化。
3. Hyper-V 禁用:如果使用 Hyper-V,您必须先禁用它。
步骤:
1. 关闭 Hyper-V:
- 在开始菜单搜索栏中输入“控制面板”。
- 单击“程序和功能”。
- 单击“打开或关闭 Windows 功能”。
- 取消选中“Hyper-V”复选框,然后单击“确定”。
2. 禁用 UEFI/BIOS 中的虚拟化:
- 重启计算机并进入 UEFI/BIOS 设置(方法因主板而异)。
- 通常可以在“高级”或“处理器”菜单中找到虚拟化设置。
- 将“VT-x”或“AMD-V”设置选项更改为“禁用”。
3. 保存 UEFI/BIOS 设置:
- 按 F10 或其他指定键保存更改。
- 计算机将重启。
其他注意事项:
重启要求:禁用虚拟化后必须重新启动计算机才能生效。
影响:禁用虚拟化将阻止安装和运行虚拟机或仿真器。
安全考虑:禁用虚拟化可能会降低某些安全功能,例如内核隔离。
所需要素:
1. 管理员权限:您必须拥有管理权限才能关闭 VT-x 或 AMD-V 虚拟化。
2. UEFI/BIOS 设置:您将需要访问 UEFI/BIOS 设置来禁用虚拟化。
3. Hyper-V 禁用:如果使用 Hyper-V,您必须先禁用它。
步骤:
1. 关闭 Hyper-V:
- 在开始菜单搜索栏中输入“控制面板”。
- 单击“程序和功能”。
- 单击“打开或关闭 Windows 功能”。
- 取消选中“Hyper-V”复选框,然后单击“确定”。
2. 禁用 UEFI/BIOS 中的虚拟化:
- 重启计算机并进入 UEFI/BIOS 设置(方法因主板而异)。
- 通常可以在“高级”或“处理器”菜单中找到虚拟化设置。
- 将“VT-x”或“AMD-V”设置选项更改为“禁用”。
3. 保存 UEFI/BIOS 设置:
- 按 F10 或其他指定键保存更改。
- 计算机将重启。
其他注意事项:
重启要求:禁用虚拟化后必须重新启动计算机才能生效。
影响:禁用虚拟化将阻止安装和运行虚拟机或仿真器。
安全考虑:禁用虚拟化可能会降低某些安全功能,例如内核隔离。
上一篇:win11虚拟化已禁用如何开启
下一篇:win11关闭虚拟化安全在哪里看