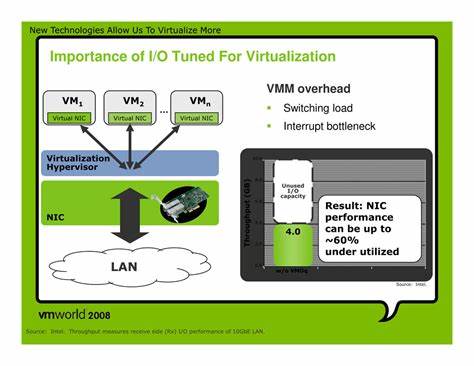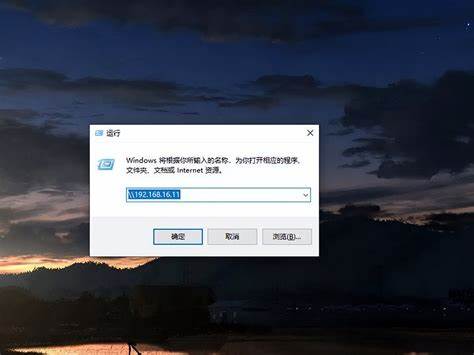电脑设置里桌面图标没了怎么恢复
- 电脑
- 2024-06-12 14:53:55
- 7662
╯▂╰电脑桌面上的图标没了怎么恢复呢?方法一:explorer.exe文件损坏或丢失
1按键盘上的Ctrl+Alt+Del组合键打开任务管理器
2点击弹出的“Windows任务管理器窗口单击“文件”菜单中的命令“新建任务(运行...)”
3在打开的运行对话框中键入命令“explorer.exe”,单击“确定”按钮,如果桌面没有恢复的话,可能是explorer.exe文件损坏或丢失
4这时候需要进入正常的Windows7系统,输入Windows文件夹,将里面的explorer文件复制到U盘
5将U盘插入有问题的机器上,然后打开“创建新任务”窗口,点击“浏览”,浏览到Windows文件夹,在此处粘贴或替换资源管理器文件,然后选择资源管理器并单击“打开”按钮
6返回创建新任务窗口,直接单击“确定”按钮
方法二:修改Shell项
1使用上述步骤1~3启动explorer进程.exe,单击“开始”按钮,在搜索程序和文件框中输入命令“regedit”,然后在搜索结果列表中的程序下单击“regedit.exe”
2打开“注册表”编辑器窗口,按照左侧注册表树窗口中的顺序展开以下分支
HKEY_LOCAL_MACHINE\SOFTWARE\Microsoft\WindowsNT\CurrentVersion\Winlogon
3检查该分支下的Shell值是否为“explorer.exe”,如果不是,则改为“explorer.exe”,如果没有找到Shell值,则新建一个“字符串”value”,命名为“Shell”,并将值为“explorer.exe”
方法三:修改system.ini文件
1点击“开始”菜单按钮,单击“运行”命令或按快捷键WIN+R
2在打开的“运行”对话框中输入“%windir%\system.ini”,然后单击“确定”
3在第一行“;for16-bitappsupport”下回车添加以下两行(如果已经有boot和shell,并且参数不是“explorer.exe”或者“explorer.exe”后面还有其他内容)exe”,请修改为“explorer.exe”)
[boot]
shell=explorer.exe
4修改后保存文件:1.点击“保存”“文件”菜单中的命令2.单击“关闭”按钮,会出现对话框询问是否保存修改的文件,单击“保存”按钮。
昨天,小编不小心犯了一个错误,电脑桌面上的快捷方式图标全部消失了。 一时间很奇怪,不知道该怎么办,于是就去网上仔细研究,找到了桌面图标消失的原因,并成功重新导出了电脑图标,小编就让你下面就带来我用过的方法,大家可以参考一下。
如何恢复丢失的电脑桌面快捷图标?
方法1.
1.右键单击桌面,选择“个性化”;
2、打开左侧、右侧的“桌面图标设置”;
3.弹出一个窗口,这是需要显示的桌面图标的调用窗口,然后确认;
4然后就可以看到桌面图标又回来了。
方法2。
1。 最有可能的原因是被误隐藏了,只需右键单击桌面空白处,选择“查看”,然后单击“显示桌面图标”即可解决。 问题。
方法3。
1。 另一种可能是系统进程出现问题,此时,我们需要按“ctrl+alt+delete”键来启动任务管理器;
2、点击左上角的“文件”,然后选择“运行新任务”;
3.在窗口中输入“explorer.exe”,点击“确定”即可解决Win10桌面图标消失问题。
方法4。
1。 使用键盘上的“win+r”键打开“运行”;
2.输入命令“gpedit.msc”,点击确定;
3.点击用户配置,找到以下管理模;
4.单击桌面;
5。 双击“隐藏并禁用桌面上的所有项目”;
6.单击“确定”;
8.重新启动计算机后,桌面上的图标将恢复。
以上就是小编给大家带来的如何恢复丢失的电脑桌面快捷图标的方法。 我希望这可以帮助你。
1按键盘上的Ctrl+Alt+Del组合键打开任务管理器
2点击弹出的“Windows任务管理器窗口单击“文件”菜单中的命令“新建任务(运行...)”
3在打开的运行对话框中键入命令“explorer.exe”,单击“确定”按钮,如果桌面没有恢复的话,可能是explorer.exe文件损坏或丢失
4这时候需要进入正常的Windows7系统,输入Windows文件夹,将里面的explorer文件复制到U盘
5将U盘插入有问题的机器上,然后打开“创建新任务”窗口,点击“浏览”,浏览到Windows文件夹,在此处粘贴或替换资源管理器文件,然后选择资源管理器并单击“打开”按钮
6返回创建新任务窗口,直接单击“确定”按钮
方法二:修改Shell项
1使用上述步骤1~3启动explorer进程.exe,单击“开始”按钮,在搜索程序和文件框中输入命令“regedit”,然后在搜索结果列表中的程序下单击“regedit.exe”
2打开“注册表”编辑器窗口,按照左侧注册表树窗口中的顺序展开以下分支
HKEY_LOCAL_MACHINE\SOFTWARE\Microsoft\WindowsNT\CurrentVersion\Winlogon
3检查该分支下的Shell值是否为“explorer.exe”,如果不是,则改为“explorer.exe”,如果没有找到Shell值,则新建一个“字符串”value”,命名为“Shell”,并将值为“explorer.exe”
方法三:修改system.ini文件
1点击“开始”菜单按钮,单击“运行”命令或按快捷键WIN+R
2在打开的“运行”对话框中输入“%windir%\system.ini”,然后单击“确定”
3在第一行“;for16-bitappsupport”下回车添加以下两行(如果已经有boot和shell,并且参数不是“explorer.exe”或者“explorer.exe”后面还有其他内容)exe”,请修改为“explorer.exe”)
[boot]
shell=explorer.exe
4修改后保存文件:1.点击“保存”“文件”菜单中的命令2.单击“关闭”按钮,会出现对话框询问是否保存修改的文件,单击“保存”按钮。

昨天,小编不小心犯了一个错误,电脑桌面上的快捷方式图标全部消失了。 一时间很奇怪,不知道该怎么办,于是就去网上仔细研究,找到了桌面图标消失的原因,并成功重新导出了电脑图标,小编就让你下面就带来我用过的方法,大家可以参考一下。
如何恢复丢失的电脑桌面快捷图标?
方法1.
1.右键单击桌面,选择“个性化”;
2、打开左侧、右侧的“桌面图标设置”;
3.弹出一个窗口,这是需要显示的桌面图标的调用窗口,然后确认;
4然后就可以看到桌面图标又回来了。
方法2。
1。 最有可能的原因是被误隐藏了,只需右键单击桌面空白处,选择“查看”,然后单击“显示桌面图标”即可解决。 问题。
方法3。
1。 另一种可能是系统进程出现问题,此时,我们需要按“ctrl+alt+delete”键来启动任务管理器;
2、点击左上角的“文件”,然后选择“运行新任务”;
3.在窗口中输入“explorer.exe”,点击“确定”即可解决Win10桌面图标消失问题。
方法4。
1。 使用键盘上的“win+r”键打开“运行”;
2.输入命令“gpedit.msc”,点击确定;
3.点击用户配置,找到以下管理模;
4.单击桌面;
5。 双击“隐藏并禁用桌面上的所有项目”;
6.单击“确定”;
8.重新启动计算机后,桌面上的图标将恢复。
以上就是小编给大家带来的如何恢复丢失的电脑桌面快捷图标的方法。 我希望这可以帮助你。

上一篇:电脑看不到桌面图标怎么办
下一篇:电脑桌面图标删除了怎么恢复