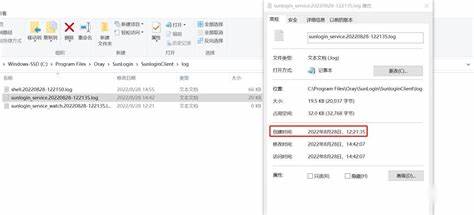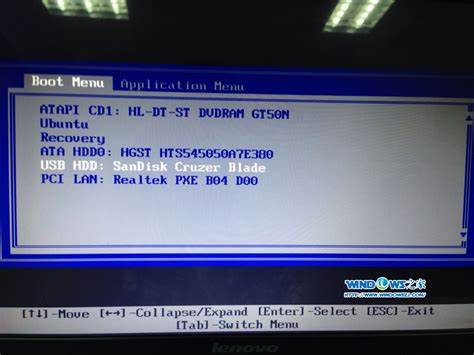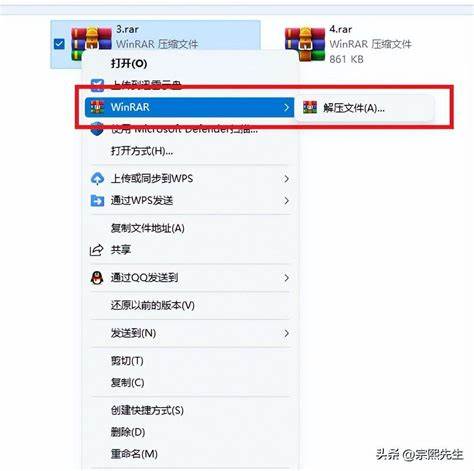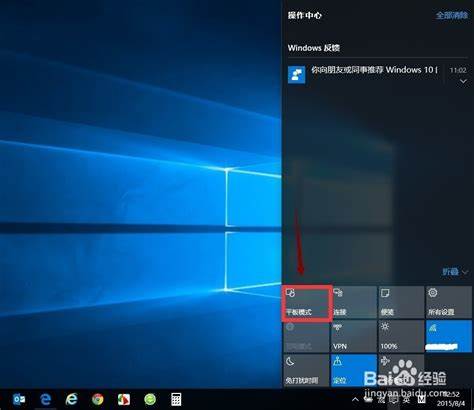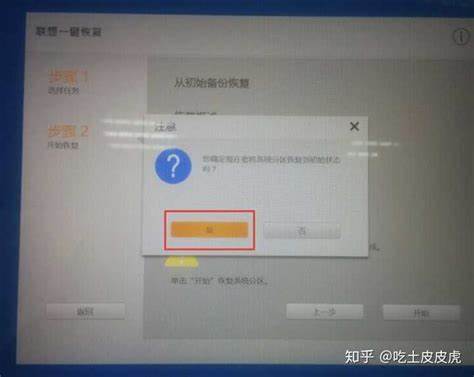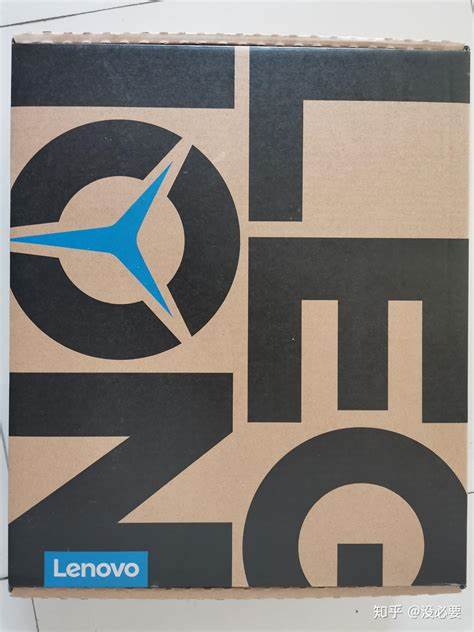windows安装pve虚拟机
- 虚拟机
- 2024-06-10 09:38:22
- 4286
ProxmoxVE作为开源虚拟化平台的代表,集成了KVM虚拟机和LXC容器技术,为用户提供在单个物理主机上执行多任务的强大解决方案。 其主要优势在于其直观的Web管理界面——PVE,可以统一管理虚拟机、容器、存储和网络资源,实现高效运维。
主要特性
技术多样性:支持KVM虚拟化和LXC容器,满足不同工作负载的灵活性。
集中管理:PVEWeb界面提供全面的虚拟化管理和监控功能。
高可用性和负载均衡:通过高可用性和负载均衡机制确保服务连续性。
存储管理:兼容本地磁盘、NFS和iSCSI网络存储,甚至Ceph等分布式存储,满足各种存储需求。
数据保护:内置备份和恢复功能,确保数据安全和快速恢复。
操作系统支持:支持Windows、Linux、FreeBSD等多种操作系统。
许可类型:开源社区版本免费,商业版本提供附加功能和服务支持。
容器优势:LXC容器技术,性能高、资源消耗低、启动快、隔离性强。
2.集群部署环境
我们的部署基于实战场景,包括6台服务器配置。 详情如下:
每台服务器使用两块SAS硬盘作为RAID1,用于PVE系统安装,一块NVMe用于缓存;
一台服务器作为备份服务器,使用两块SAS硬盘为RAID1,其余硬盘为RAID6,用于数据备份;
Truenas部署在另一台服务器上,采用RAID1+RAIDZ6+RAID60结构,提供大容量共享存储。
网络采用两台ciscoN9K进行汇聚,VPC保证集群高可用。 所有服务器都有到交换机的双上行链路,并且所有线路都是虚拟化的。
安装步骤
首先,从Proxmox官网下载ISO镜像,完成RAID设置后,以CD/DVD模式启动服务器。 进入安装过程,选择挂载的ISO镜像并配置启动设置,包括网络设置、域名、IP地址和管理界面信息。 安装完成后,通过端口8006连接到PVEWeb管理界面,开始初始化和配置集群。
下载安装
从官网下载ProxmoxVEISO镜像文件,为集群顺利启动做好准备。 在服务器上完成必要的硬件配置后,开始安装过程并通过选择适当的引导选项进入系统安装步骤。 在“启动设置”中,正确配置网络设置,包括IP地址、DNS、网关等,并确保管理网口选择正确。 安装完成后,系统将自动启动并等待通过8006端口连接到Web管理界面进行进一步操作。
⑵win7系统安装WindowsVirtualPC虚拟机的图解教程WindowsVirtualPC是一种虚拟机系统,可以帮助用户在一台计算机上同时运行多个操作系统。 这是win7的可选更新。 很多用户不知道如何在Win7系统中安装WindowsVirtualPC虚拟机。 此前,小编曾讲解过一篇关于如何在Win7系统中卸载WindowsVirtualPC虚拟机的文章。 不过今天我就教大家如何在win7系统上安装WindowsVirtualPC虚拟机。 方法很简单,找到补丁更新并安装即可。 下面我们就来看看详细的步骤吧。
具体方法如下:
1搜索找到Windows6.1-KB958559-x64-RefreshPkg.msu更新并将其下载到您的计算机上供以后使用。 如果是32位Windows7操作系统,应该是:Windows6.1-KB958559-x86-RefreshPkg.msu系统更新
2,系统会自动应用4.单击“我接受”按钮
5将安装更新(一开始会很慢,请耐心等待);
6过一会儿就会出现绿色进度条
7.最后,必须重新启动计算机。8、关机重启时会有一个重新配置过程,请耐心等待
9之前未完成WindowsVirtualPC菜单出现在开始菜单上。
这里分享win7系统如何安装windows虚拟电脑的教程。 是不是很简单呢?有相同需求的用户可以掌握这个方法,简单实用的方法。

2然后,进入系统盘选择页面;双击该选项卡;多次显示箭头(3次以上)选择系统盘;按Alt+N进入下一步;等待5秒钟以确定。 下一页将完全上传。
3然后进入地区和时区页面,按Alt+N进入下一步;等待5秒钟以确保下一页已完全加载。
4最后,按Alt+I进入安装过程,等待5~30分钟安装完成并自动重启。

上一篇:虚拟机安装unas
下一篇:windows安装虚拟机