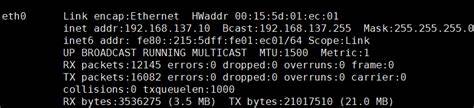如何把pc文件导入虚拟机(怎么将文件转入虚拟机)
- 虚拟机
- 2024-03-15 18:51:05
- 3417
如何将 PC 文件导入虚拟机
要素:
- 虚拟机软件:您需要安装虚拟机软件,例如 VMware Workstation Player 或 VirtualBox。
- 主机操作系统:运行虚拟机软件的计算机上的操作系统,例如 Windows、macOS 或 Linux。
- PC 文件:您要导入到虚拟机的本地计算机上的文件。
- 虚拟机:您要导入文件的虚拟机。
步骤:
- 启动虚拟机软件。
- 选择要导入文件的虚拟机。
- 设置虚拟机。 这包括为虚拟机分配内存、CPU 核心和存储空间。
- 安装 VMware Tools 或 VirtualBox Guest Additions。 这些工具允许多种功能,包括在主机和虚拟机之间共享文件。
- 启用文件共享。 在 VMware 中,转到“虚拟机”>“设置”>“选项”>“共享文件夹”。 在 VirtualBox 中,转到“设备”>“共享文件夹”。
- 添加共享文件夹。 浏览并选择要与虚拟机共享的主机文件夹。
- 将 PC 文件复制到共享文件夹。
- 启动虚拟机。
- 在虚拟机中,打开共享文件夹。
- 从共享文件夹中复制 PC 文件到虚拟机所需位置。
示例:
- 主机操作系统: Windows 10
- 虚拟机软件: VMware Workstation Player
- 虚拟机: Ubuntu 20.04
- PC 文件:名为“myfile.txt”的文本文件
- 共享文件夹:名为“Shared Folder”的文件夹
步骤:
1. 在 Windows 10 上启动 VMware Workstation Player。
2. 创建或选择 Ubuntu 20.04 虚拟机。
3. 启动虚拟机并安装 VMware Tools。
4. 打开虚拟机设置并转到“选项”>“共享文件夹”。
5. 添加一个共享文件夹,指向您存储“myfile.txt”的文件夹。
6. 将“myfile.txt”复制到共享文件夹。
7. 启动 Ubuntu 20.04 虚拟机。
8. 打开共享文件夹。
9. 将“myfile.txt”从共享文件夹复制到 Ubuntu 上的“/home/username/Desktop”文件夹。
要素:
- 虚拟机软件:您需要安装虚拟机软件,例如 VMware Workstation Player 或 VirtualBox。
- 主机操作系统:运行虚拟机软件的计算机上的操作系统,例如 Windows、macOS 或 Linux。
- PC 文件:您要导入到虚拟机的本地计算机上的文件。
- 虚拟机:您要导入文件的虚拟机。
步骤:
- 启动虚拟机软件。
- 选择要导入文件的虚拟机。
- 设置虚拟机。 这包括为虚拟机分配内存、CPU 核心和存储空间。
- 安装 VMware Tools 或 VirtualBox Guest Additions。 这些工具允许多种功能,包括在主机和虚拟机之间共享文件。
- 启用文件共享。 在 VMware 中,转到“虚拟机”>“设置”>“选项”>“共享文件夹”。 在 VirtualBox 中,转到“设备”>“共享文件夹”。
- 添加共享文件夹。 浏览并选择要与虚拟机共享的主机文件夹。
- 将 PC 文件复制到共享文件夹。
- 启动虚拟机。
- 在虚拟机中,打开共享文件夹。
- 从共享文件夹中复制 PC 文件到虚拟机所需位置。
示例:
- 主机操作系统: Windows 10
- 虚拟机软件: VMware Workstation Player
- 虚拟机: Ubuntu 20.04
- PC 文件:名为“myfile.txt”的文本文件
- 共享文件夹:名为“Shared Folder”的文件夹
步骤:
1. 在 Windows 10 上启动 VMware Workstation Player。
2. 创建或选择 Ubuntu 20.04 虚拟机。
3. 启动虚拟机并安装 VMware Tools。
4. 打开虚拟机设置并转到“选项”>“共享文件夹”。
5. 添加一个共享文件夹,指向您存储“myfile.txt”的文件夹。
6. 将“myfile.txt”复制到共享文件夹。
7. 启动 Ubuntu 20.04 虚拟机。
8. 打开共享文件夹。
9. 将“myfile.txt”从共享文件夹复制到 Ubuntu 上的“/home/username/Desktop”文件夹。
上一篇:怎么把电脑的文件弄进虚拟机里
下一篇:怎么把真机的文件导入虚拟机