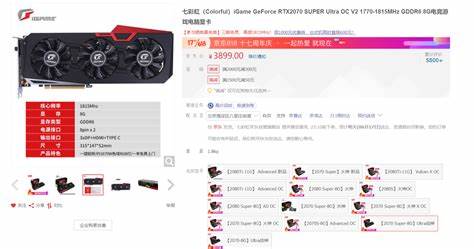vmware虚拟机开启后装系统
- 虚拟机
- 2024-07-12 10:22:25
- 2556
2、 1. 确保虚拟机的设置已经正确关联了ISO镜像文件后,单击工具栏上的“**电源**”按钮,选择“**启动虚拟机**”。 2. 虚拟机启动后,会从关联的ISO镜像文件引导,进入操作系统的安装流程。 3. 按照屏幕提示进行操作系统安装,包括语言选择、许可证接受、分区配置、用户账户设置等常规步骤。

1、 具体如下:1.第一步,双击或者右击打开虚拟机,接着点击左上角的文件选项,接着点击弹出窗口中的新建虚拟机选项。 2.第二步,来到下图所示的欢迎界面后,点击典型左边的选项框,接着点击右下角的下一步选项。
3、 第一步:安装与激活 首先,访问VMware官网下载VMware Pro 17.0.2 ISO镜像,激活密钥就在那里等你。 安装完毕后,耐心等待,但切勿急于运行,我们稍后再启动虚拟机。 第二步:开启虚拟化魔法 进入BIOS设置,根据你的主板品牌(具体链接见官网指南)开启VT(Intel或AMD虚拟化选项)。
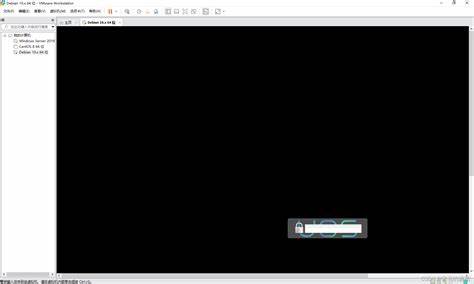
4、 相关阅读:电脑进入PE系统方法一、准备工作:1、VMwareWorkstation虚拟机:VMware12安装及激活方法2、U盘启动盘:胖爪装机助手3、VMware虚拟机设置连接U盘的方法二、注意事项1、正确顺序是先插入U盘启动盘,再打开虚拟机,否则虚拟机无法检测到U盘;2、如果已经打开虚拟机,则需关闭,插入U盘后重新开启。

上一篇:vmware虚拟机怎么重装系统