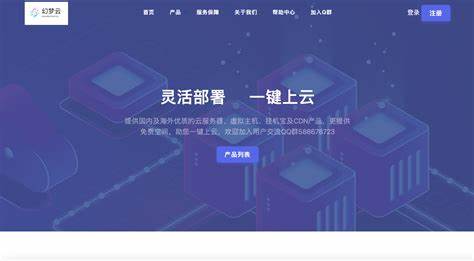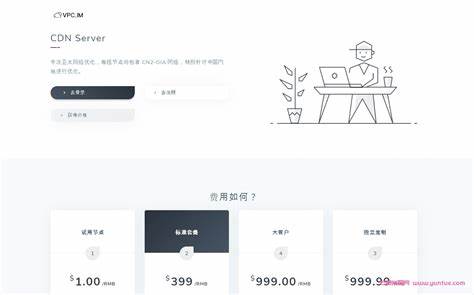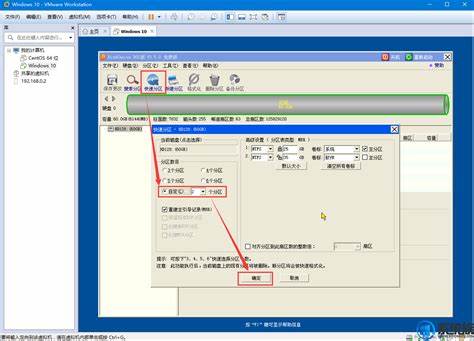电脑怎么自动修复系统异常
- 电脑
- 2024-06-14 03:20:30
- 5951
- +▽+电脑怎么自动修复系统
- o(?""?o怎么使用Dism命令修复Win10系统
- ╯△╰win10系统怎样自动修复电脑
自动修复方法是:
1.进入WindowsRE恢复模式。
3次异常启动后,即可进入WindowsRE恢复模式。 操作方法如下:
按住电源按钮10秒钟以关闭设备。
再次按下电源按钮即可打开设备。
当您看到Windows启动时(重新启动时会显示ASUS徽标),请立即按住电源按钮10秒以关闭设备。
再次按下电源按钮即可打开设备。
Windows重新启动时,按住设备上的电源按钮10秒钟。
再次按下电源按钮即可打开设备。
允许设备完全重新启动进入WinRE。
2.从选择选项中,单击疑难解答。
3.选择高级选项,然后选择自动修复。

工作原理:
DISM可以连接到互联网,将您当前的系统文件与官方原始映像进行比较,然后恢复各个文件。
命令使用方法:
1.按WIN+X,然后选择命令提示符管理员;
2.然后依次运行以下两个命令:
DISM.exe/Online/Cleanup-image/Scanhealth
DISM.exe/Online/Cleanup-image/Restorehealth
第一个命令是扫描所有系统文件并将它们与官方系统文件进行比较。
第二个命令是将这些各种系统文件恢复到官方系统源文件中,类似于重新安装。
要使用自己的源修复在线映像而不使用Windows更新,请键入:
Dism/Online/Cleanup-Image/RestoreHealth/Source:c:testmountwindows
/LimitAccess
命令中如果有/online,则必须在Internet下使用。 Win10系统会自动从官方镜像中恢复损坏的文件。
Win10系统中如何用Dism命令自动扫描异常文件并修复系统的介绍就到此结束。 如果用户在使用电脑的过程中也遇到了未知的故障,可以这样做。 尝试使用Dism命令检查文件。 修复一下系统就可以了。

具体操作方法:
1.我想大家看到这个画面都会感到头疼。 就连小编第一次遇到这个问题的时候也很头疼。 这应该是系统还不稳定造成的。 我们的做法是先点击高级设置。
2、进入高级设置后,我们可以看到这里有6个选项。 基本上点击“开始修复”是没有办法解决的,但我建议您先尝试一下。 如果没有,请按照我的步骤操作。 我们点击系统还原选项。
3.所以我们可以看到这里有2个选项。 前者为不完全补偿,后者为完全补偿。 如果您有重要文件,我们建议选择第一个选项。 这样,我们的电脑文件仍然会保留在电脑上。 这里编选择了第二种方案。
4、这里我们可以看到驱动已经被删除了。 这里我们可以选择删除所有文件并删除所有驱动,因为可能是驱动与系统不匹配导致的。
5.然后选择完全清洁驱动器的选项。 上面的说明表明这些文件删除后是可以恢复的,但是这样问题比较多。
6.最后,我们只需单击“初始化”即可。 完成后,计算机将重新启动。 然后自己下载需要的文件。 出版社就不多说了。
7、上述方法可能出现的问题是初始化失败。 如何解决这个问题呢?一是重装系统,二是选择高级选项。 始设置。
8.然后选择我们原来的系统。 因为升级到Win10后,我们仍然可以选择原来的系统,但是我们会发现,选择原来的系统后,当我们重新启动电脑时,我们会发现我们进入的系统仍然是Win10。 这样我们就可以继续使用Win10系统了。